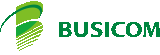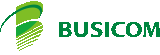日栄インテック >
ロングセラー ミドルレンジCCDバーコードリーダ FFTA10BPU (USB・75mm幅・黒) リニューアル版 日栄インテック
ロングセラー ミドルレンジCCDバーコードリーダ FFTA10BPU (USB・75mm幅・黒) リニューアル版 日栄インテック
ロングセラーFFTA10Aシリーズのリニューアルモデル
FFTA10A/11/7/10APシリーズで設定用バーコードが共有可能 |
| 製品の特長 |
| ● |
サフィックスに「右Ctrlキー」を付加できるので、AS / 400エミュレータにも最適です。 |
| ● |
タッチ読みから離し読みに対応 |
| ● |
定期刊行物コード(新雑誌コード)読取り対応 |
| ● |
液晶画面に表示したバーコードの読取りが可能 |
| ● |
保証期間 1年 |
|
|
商品コード : FFTA10BPU
製造元 : 日栄インテック
価格 : 10,400
円 (税込11,440
円)
納期: メーカーお取り寄せ
ポイント : 114pt
【LINE会員価格のご案内】
当サイトの会員並びにLINE会員証の両方にご登録いただいたお客様は、LINE会員価格として通常価格から2%OFFでご購入いただけます。
詳しくは
【こちら】をご覧ください。
※2%OFF価格は、ログイン後、カート画面でご覧いただけます。
ロングセラーFFTA10Aがリニューアルしました!
特 徴
バーコードを読むだけの簡単設定
設定はバーコードを読ませるだけの誰にでも出来る簡単設定です。バーコードスキャナに初めてさわるような初心者の方でも安心です。

導入しやすい低価格
バーコードを使ったことが無くてどの機種を買ったらいいのかわからない。高い機種も安い機種もあるけれど、どんな違いがあるのかわからない。 そんなときにまず最初に導入する機種としても最適です。 また、大量に導入する必要があるときにも、導入コストを抑えることができる低価格です。

簡単接続
USBキーボードインタフェースであれば、電源が入っているパソコンにつなぐだけで自動認識。(Windows2000 以降) PS/2でも電源を落としたパソコンにつないだあと、パソコンを起動するだけの簡単接続です。 (一部ノートパソコンにFFTA10APKを接続する際に、複数回の再起動が必要になる場合があります)

定期刊行物コード(新雑誌コード)読み取り対応
「491〜」ではじまる定期刊行物コード(新雑誌コード)の読み取りに対応しています。 アドオン5桁の読み取りを必須にする設定を用意しておりますので、 この設定をオンにしておけば13桁だけ読み取ってしまったという読み落としがなくなります。

液晶画面に表示したバーコードの読取りが可能
FFTA10APシリーズは、スマートフォンやモニターなどの液晶画面に表示したバーコードを読み取ることができます(※)。物流やFAだけでなく、リテール、アミューズメント、来場者受付システムなどさまざまな現場で活躍できる、オールマイティなハンドスキャナです。
(※……すべての液晶画面に表示したバーコードを読取りできることを保証するものではありません。機種、バックライトの設定、液晶保護シールの有無、液晶画面または保護シール上の傷などによって、読取りできない場合があります。)

対応 1次元バーコード
- JAN/EAN/UPC(アドオン含む), GS1 DataBar(RSS),
- Code39(FullASCII含む)
- Codabar(NW-7), Code11/32/93/128,MSI / Plessey, TELEPEN
- Pharmacode, IATA
- Interleaved2of5, Matrix2of5, Industrial2of5,
- GS1-128
おもな仕様
| インタフェース | USB
(HID&仮想COM) |
| 光源 |
可視光 赤色LED 625nm |
| 読取方式 |
CMOSイメージセンサ |
読取画素数 |
2500 ピクセル |
| スキャン速度 |
200スキャン/秒 |
| 読取距離 |
0 〜 110mm( 分解能:0.25mm 時) |
| PCS値 |
0.45 以上 |
| 最小分解能 |
0.076mm(PCS 0.9 接触時) |
| 動作電圧 |
DC5V ± 0.25V |
| 消費電流 |
動作時:71mA 待機時:40mA |
| 温度・湿度範囲 |
0〜40℃ 5〜95%(非結露) |
| 落下試験 |
1.5mの高さから落下後、正常動作 |
| 保護等級 |
IP30 相当 |
| 外形寸法・重さ |
85(W)×170(L)×52mm(H) 約110g(ケーブルは除く) |
| 保証期間 |
1年間(本体のみ) |
| ケーブル長 |
ストレート 2.3m |
| 別売オプション |
10A-Z : 置台 |
使い方はとても簡単!
バーコードリーダーをパソコンのUSBポートに接続すれば準備は完了。
バーコードを"ピッ!"と読み取ると、キーボードからの入力と同じイメージでパソコンにデータが入ります。 |
| USBタイプのセットアップ《Windows Vista,7,8 の場合》 |
 |
1.パソコンの電源を入れ、Windowsを起動します。
2.バーコードリーダーのケーブルをパソコンのUSBポートに接続します。
3.Windowsが自動的にドライバ(「USB ヒューマンインターフェイス デバイス」ドライバ)を検索し、インストールを行います。
4.これで、パソコンからはUSBキーボードと同じ「HIDキーボード装置」と認識され、使用可能となります。 |
| 読み取り方法 |
 |
●タッチ式のバーコードリーダーは、バーコードに接触するかしないか程度の距離で読み取りを行います。
(離し読みを必要とする場合は、レーザー式またはロングレンジタイプのバーコードリーダーをご検討ください)
1.バーコードリーダーの内側にあるトリガーボタンを押して読取光をバーコードに当てます。(この時、なるべくバーコードが中央に入るようにバーコードリーダーをかざしてください)
2.読み取りに成功すると「ピッ」とビープ音が鳴り、読取光が消えます。 |
| 読み取りデータ |
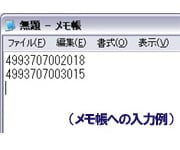 |
読み取ったデータは、キーボード入力と同様、パソコン上のアプリケーションのセルやカーソル位置に入力されます。
*読み取りテストはメモ帳で行ってみてください
*パソコンの入力モードは「直接入力」(半角キー)にしてください
このバーコードリーダーの初期設定では、バーコードの後に「Enter」(改行コード)が付く仕様になっています。これをお客様側で「Tab」や何も付けない仕様に設定変更することも可能です。 |
| 設定変更が必要な場合 |
 |
読取モードや送信データの仕様など、バーコードリーダーの設定変更を行う場合は、マニュアルの手順に従って設定用バーコードを読み取っていただけばOKです。
*マニュアルは、商品に付属しているか、メーカーHPからのダウンロードとなります。 |